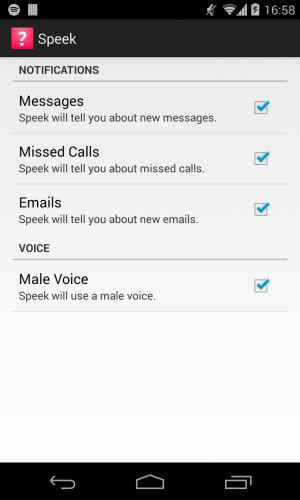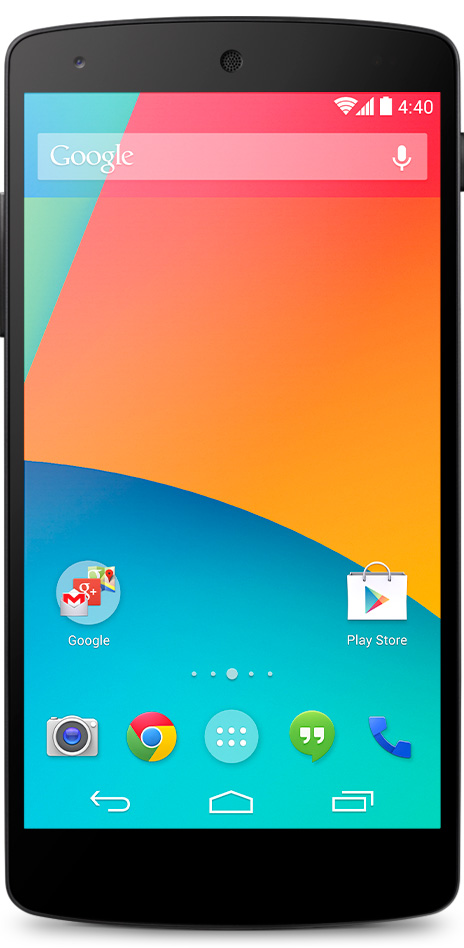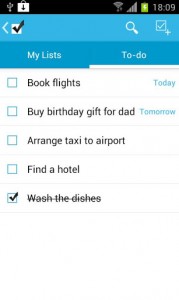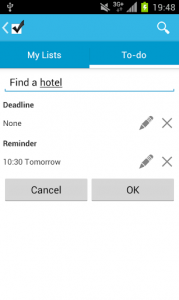This how-to shows you how to use a multipart HTTP POST request to upload a file and metadata to a web server. Android 6.0 removed support for legacy HTTP libraries, so a lot of examples I found online are outdated (or require adding the legacy libraries). This solution uses the excellent OkHttp library from Square – because instead of adding legacy libraries for the old method, you should add a new library that’ll also save you a lot of work!
Step 1: Add OkHttp to your gradle build script
In Android Studio, open the build.gradle script for your main project module and add OkHttp to your dependencies:
dependencies {
compile 'com.squareup.okhttp3:okhttp:3.5.0'
}
Step 2: Create and execute an HTTP request
This example shows how to upload the contents of a File object to a server, with a username and date string as metadata.
String UPLOAD_URL = "http://yoururl.com/example.php";
// Example data
String username = "test_user_123";
String datetime = "2016-12-09 10:00:00";
File image = getImage();
// Create an HTTP client to execute the request
OkHttpClient client = new OkHttpClient();
// Create a multipart request body. Add metadata and files as 'data parts'.
RequestBody requestBody = new MultipartBody.Builder()
.setType(MultipartBody.FORM)
.addFormDataPart("username", username)
.addFormDataPart("datetime", datetime)
.addFormDataPart("image", image.getName(),
RequestBody.create(MediaType.parse("image/jpeg"), image))
.build();
// Create a POST request to send the data to UPLOAD_URL
Request request = new Request.Builder()
.url(UPLOAD_URL)
.post(requestBody)
.build();
// Execute the request and get the response from the server
Response response = null;
try {
response = client.newCall(request).execute();
} catch (IOException e) {
e.printStackTrace();
}
// Check the response to see if the upload succeeded
if (response == null || !response.isSuccessful()) {
Log.w("Example", "Unable to upload to server.");
} else {
Log.v("Example", "Upload was successful.");
}
Summary
OkHttp is awesome because it removes a lot of the heavy lifting necessary to work with HTTP requests in Android. Construct your request content using Java objects and it’ll do the rest for you. If you’re looking for a replacement for the HTTP libraries deprecated in Android 6.0, I strongly recommend this one.